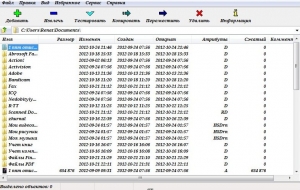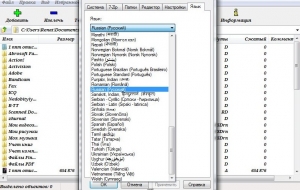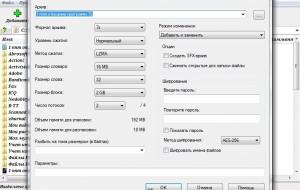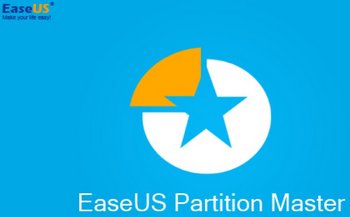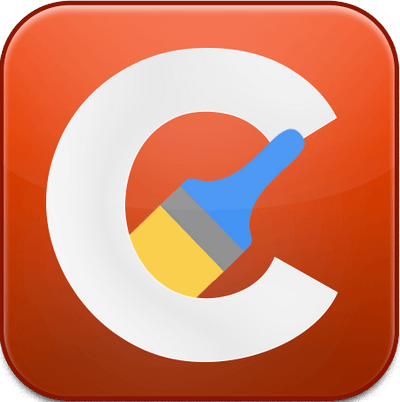7-Zip
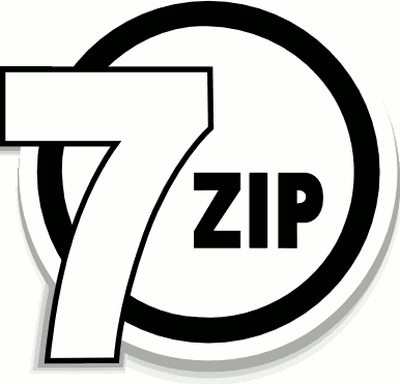
Практически каждому пользователю ПК известен процесс архивации данных, благодаря которому уменьшаются их размеры. И даже если найдутся юзеры, которым термин «архивирование данных» не знаком, то наверняка они слышали такие слова, как «RAR» и «ZIP». В наше время эти форматы являются стандартом архивации и обеспечивают отличный уровень сжатия. Программа WinRar скачать которую можно у нас на сайте, имеет очень удобный интерфейс и работает просто безупречно, однако, у нее есть один значимый недостаток – она платная. Часто на компьютеры устанавливают взломанные копии, что в некоторых случаях может быть крайне рискованно. Поэтому рекомендуется использовать отличную бесплатную альтернативу – архиватор 7-Zip.
В наше время формат RAR пользуется большой популярностью. Именно его чаще всего используют при передаче информации по почте либо на файлообменниках, а также для экономии дискового пространства компьютера. В свое время формат RAR почти полностью вытеснил 7z, но сей час ситуация начала меняться в обратную сторону. Причиной этого стала не только бесплатность, но и то, что формат 7z способен обеспечить лучший уровень сжатия, а также прекрасно открывает любые архивы. Конечно, то, что 7-Zip бесплатный – это огромный плюс, ведь во многих взломанных программах, в том числе и в архиваторах, очень часто можно встретить вирусы, да и многие офисы стараются использовать легальное ПО. В самой программе присутствует русскоязычный интерфейс, что также является большим преимуществом.
Программа бывает в двух версиях: 32-битная и 64-битная, которые предназначены для соответствующих версий операционной системы Windows. Если вы используете 64-разрядную версию ОС, то выбирайте и такую же версию программы, так как она обеспечит более высокую скорость работы, которая пригодиться при упаковке файлов больших размеров. Если вы используете 32-разрядную версию операционной системы либо вообще не понимаете, о чем идет речь, следует использовать 32-битную версию архиватора. Она работает с любой системой. После скачивания нужно запустить файл и всего один раз нажать на подтверждение, и архиватор будет установлен без каких-либо лишних вопросов.
Что касается настроек программы, то после установки она будет сразу готова к работе и самостоятельно выбирает язык. Но если по какой-либо причине этого не произошло, язык необходимо выставить вручную. Это можно сделать в настройках программы (Tools-Options-Language). Далее можно зайти в раздел «Сервис» и уделить некоторое время вкладкам. Еще раз напомню, что данный архиватор в особых настройках не нуждается, поэтому этот шаг можно не выполнять. После установки 7-Zip и нажатии правой кнопкой мышки на любом файле в Проводнике, будет предложен набор действий, которые может совершить данный архиватор. Их можно менять в разделе «Сервис», отметив галочками нужные пункты.
Как работать с архиватором 7-Zip
Работа с архиватором, в основном, происходит через проводник, и особо не отличается от работы с другими программами этого типа. Для распаковки файла его необходимо выделить и нажать на него правой кнопкой мышки. После это нужно выбрать один из пунктов: «Распаковать здесь» либо «Распаковать в …». В первом случае архивный файл будет распакован в текущую папку, а во втором – в новую папку с аналогичным названием.
Для создания архива нужно нажать правой кнопкой мышки на архивируемый файл и выбрать в меню «Добавить…(имя файла)». После этого будет создан архив с таким же названием, как и у архивируемого файла. Но если ваша задача заключается в том, чтобы разбить архив на несколько частей, сделав его многотомным, или же создать самораспаковывающийся архив либо файл, защищенный паролем, в этом случае вам необходимо выбрать «Добавить к архиву». Далее перед вами откроется окно, в котором можно задавать опции для архивирования. Например, в меню «Формат архива» у вас будет возможность изменить формат архивации. По умолчанию здесь стоит нормальный уровень сжатия, но его можно изменить до максимального или ультра. Таким образом, вы уменьшите размеры архива, но время его создания будет увеличено. При создании многотомного архива вам пригодится список «Разбить на тома». Такие архивы часто используют для заработка на файлообменниках. Помимо значений, которые уже включены в список, вы можете добавлять и свои. При этом намного удобнее водить значения в мегабайтах, для этого нужно поставить в конце букву «М». Также можно просто выбрать любое из значений в списке и изменить цифры в нем на те, которые нужны вам.
Для создания самораспаковывающегося архива 7z необходимо отметить галочкой «Создать архив SFX». После этого расширение архивного файла автоматически изменится на «ехе», а для того, чтобы его распаковать, достаточно будет просто запустить готовый файл. При этом установка программы не требуется.
И еще одна полезная функция – создание архива, защищенного паролем. Она доступна в разделе «Шифрование». Создавая подобный архив, при вводе и подтверждении пароля рекомендуется отметить строку «Показать пароль». Так вы сможете видеть символы, которые будете вводить. Что касается файлового менеджера, то он вызывается двойным нажатием на любой архив. Его окно состоит из двух секций. В одной отображаются файлы архива и их свойства, а в другой – последнее посещенное место и диски компьютера. Используя копки с иконками, выделив объект архива, вы сможете совершать с ним различные действия, к примеру, извлечь его из архива, проверить на наличие ошибок и т.д. Перемещая объекты между секциями, можно добавлять и извлекать файлы из архива. Отображаемые поля менеджера можно менять в меню, поставив галочки напротив тех, которые вам нужны. Программа 7-Zip имеет и некоторые другие функции, но они используются довольно редко. Большая часть работы с архивами проводится с помощью меню проводника, а опций, которые предложены здесь, вполне достаточно как для рядовых пользователей, так и для продвинутых.