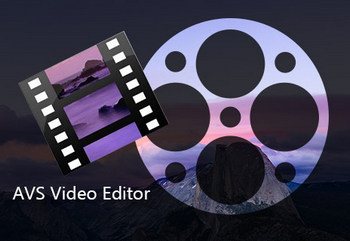VideoPad Video Editor

Приложение разработано для создания профессионального видео отличного качества. С ее помощью, пользователь сможет в короткий срок создать отличное домашний видеофильм. При его монтаже можно воспользоваться видеороликами, снимавшимися web-камерой, либо имеющимися на видеомагнитофоне, в дальнейшем можно их объединять, налагая разные эффекты переходов.
В данной программе были заложены многочисленный и очень разнообразный инструментарий по звуковым и цветовым настройкам, имеются средствами для оптимизации пользовательского видео. Благодаря ВидеоПад пользователь сможет делать свое увлекательное видео, делиться им с родными и близкими, записывать его на DVD-диски, заливать на канал «YouTube».
скачать VideoPad Video Editor Professional 2022 русскую версию
для Windows

установить версию для планшетов Android
для Windows

установить версию для планшетов Android
- Редактор способен поддерживать самые разнообразные форматы входа для видео, аудио, изображений. А также поддерживать форматы выхода для записи на диски DVD, диски CD, Blu-Ray, диски HD-DVD, для экспорта файлов видео и загрузки файлов на канал YouTube.
- Данная программа для осуществления видеомонтажа совершенно бесплатна, но это не значит, что она предлагает пользователю мало возможностей и инструментов для работы, потому что там есть абсолютно все, позволяющее самостоятельно изготовить прекрасный фильм.
Как пользоваться видео редакторомVideoPad Video Editor
Добавление видео в проект.
VideoPad Video Editor поддерживает практически все популярные форматы видео. Однако, некоторые пользователи отмечали странности в работе с форматом Gif.
Чтобы начать работу, нам необходимо добавить видео в проект. Это можно сделать при помощи кнопки «Добавить файл (Add Media)». Или просто перетянем его в окно.
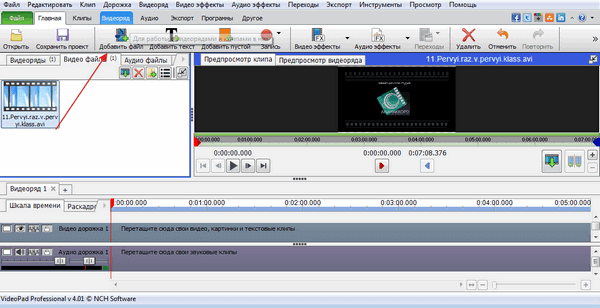
Добавление файлов на time-line или временную шкалу.
Следующим этапом в нашей работе будет добавление видео файла, на специальную шкалу, где и будут осуществляться основные действия. Для этого перетягиваем файл мышью или нажимаем на кнопку в виде зеленой стрелки.
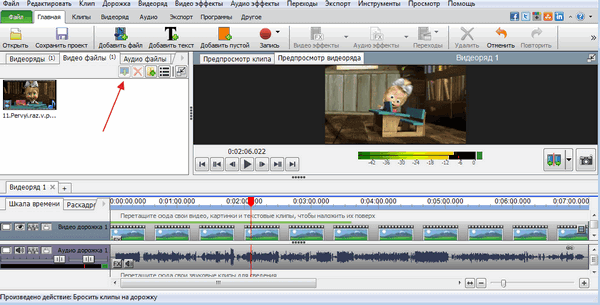
В результате слева у нас отображается не измененное видео, а справа мы будем видеть все примененные эффекты.
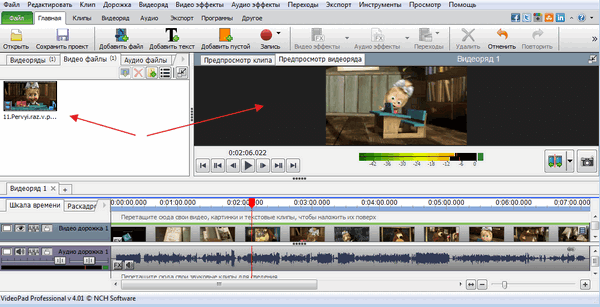
Непосредственно под видео, на тайм-лайн, видим аудио дорожку. При помощи специального ползунка меняется масштаб временной шкалы.
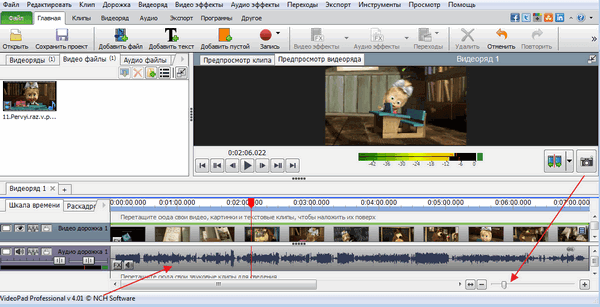
Монтаж видео.
Для того, чтобы разрезать видео и аудио дорожки, необходимо передвинуть бегунок в нужное место и нажать на кнопку обрезки.
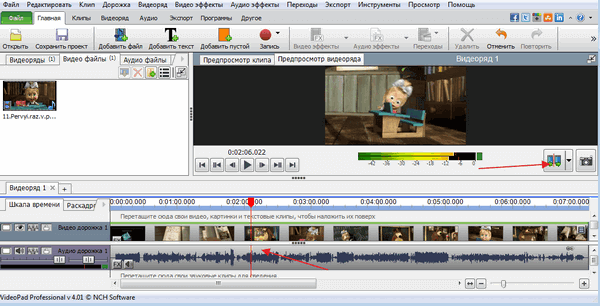
Для того, чтобы вырезать часть видео, его необходимо отметить с двух сторон, выделить, кликнув мышью на необходимом участке. Нужный отрывок будет окрашен в синий цвет, после чего нажимаем на клавишу «Del».
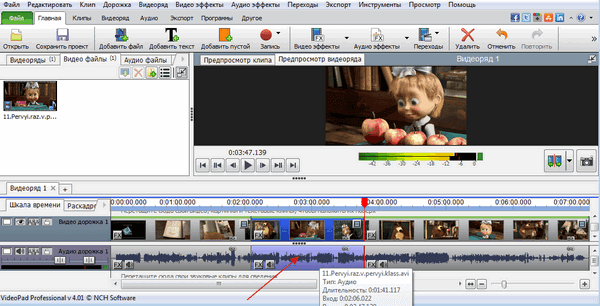
Если отрывки необходимо поменять местами или сдвинуть, просто потянем за выделенный участок и переместим его в необходимое место.
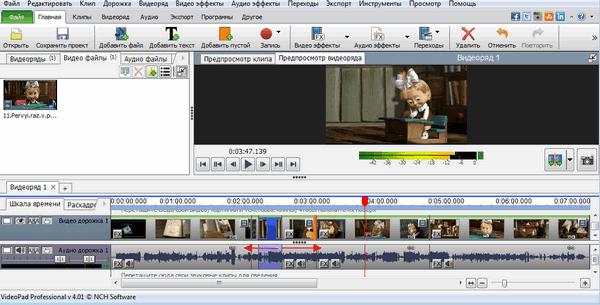
Наложение эффектов.
Эффекты можно накладывать как на целое видео, так и его отдельные области. Перед тем как начать наложение, нужный участок необходимо выделить.
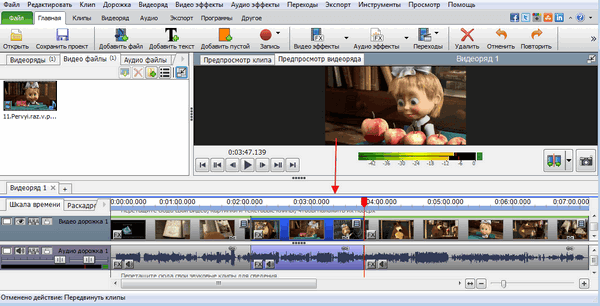
Теперь переходим во вкладку «Видео эффекты» и выбираем, что нас интересует. Я применю черно-белый фильтр, чтобы результат был нагляднее.
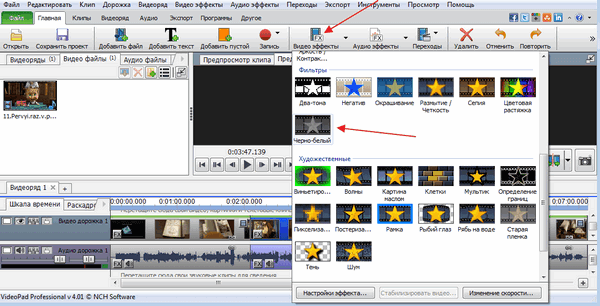
Нажимаем «Применить».
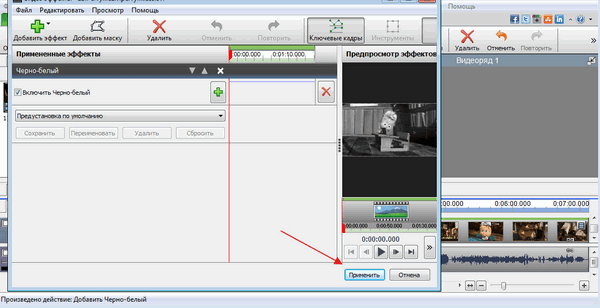
Выбор эффектов в программе не маленький, в случае необходимости, можно подключать дополнительные плагины, которые расширят возможности программы.
Применение переходов.
При монтаже, довольно часто используются переходы между частями видео. Это могут быть размытия, растворения, различные сдвиги и многое другое.
Для применения эффекта, выделим участок файла, где необходимо сделать переход и подымаемся на верхнюю панель, во вкладку «Переходы». Поэкспериментируем с переходами и выберем наиболее подходящий.
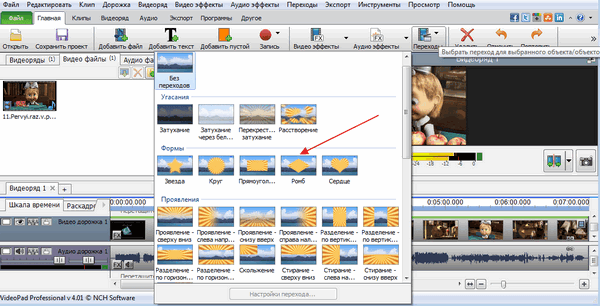
Можем просмотреть результат при помощи панели для воспроизведения.
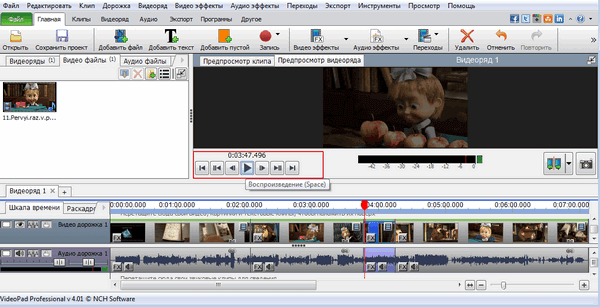
Эффекты для звука.
Звук редактируется по тому же принципу. Нужный участок выделяем, после чего идем в «Аудио эффекты».
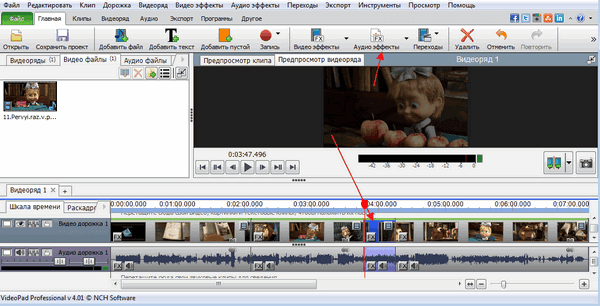
В появившемся окне нажмем на кнопку «Добавить эффект».
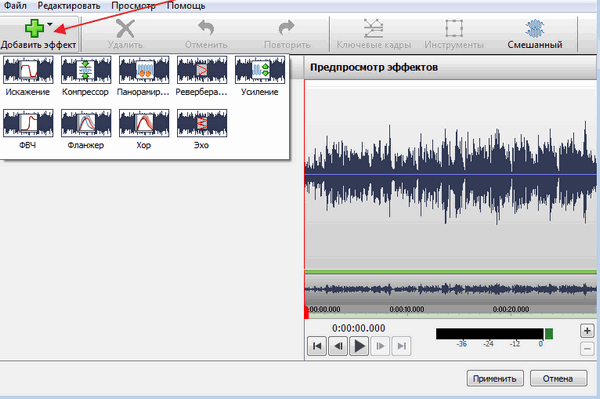
Отрегулируем бегунки.
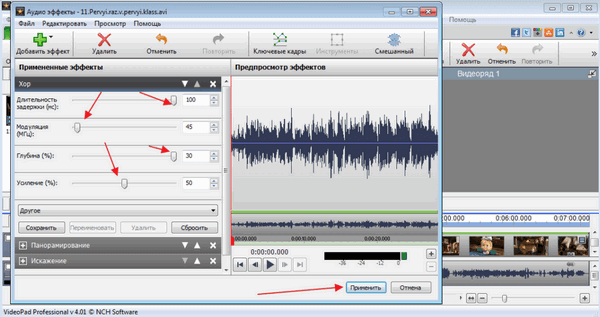
После сохранения эффектов, снова откроется основное окно.
Добавление титров.
Для того, чтобы добавить титры необходимо нажать на значок «Текст».
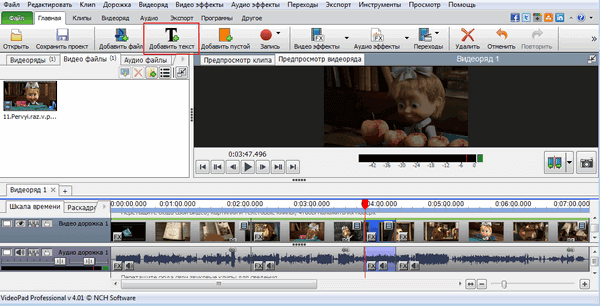
В дополнительном окне вводим слова и редактируем размер, расположение, цвет и прочее. Нажимаем «Ок».
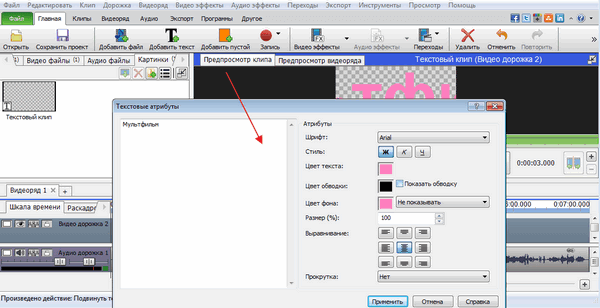
После этого, титры создаются отдельным отрывком. Для того, чтобы применить к нему эффекты, переходим на верхнюю панель и нажимаем на «Видео эффекты».
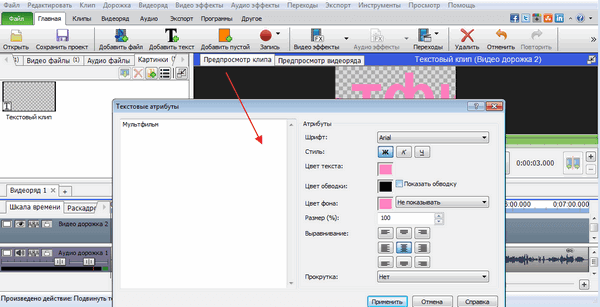
Здесь мы можем сделать красивые эффекты, но для того, чтобы этот текст стал титрами, к нему необходимо применить анимацию. Я выбрал эффект вращения.
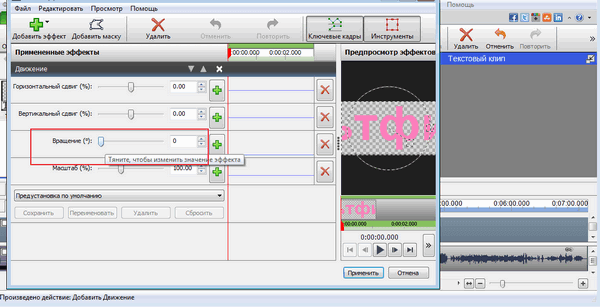
Для этого нажимаем на специальный значок для обозначения ключевого кадра.
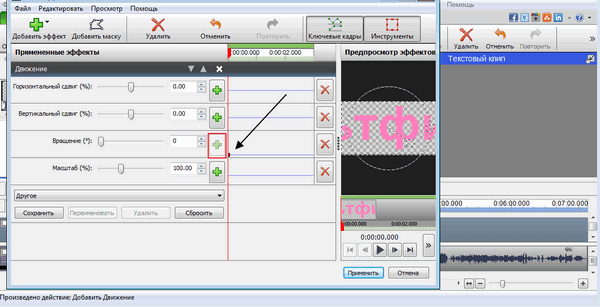
После немного передвигаем ползунок вращения. Кликнем мышью на прямой выставляя очередную точку и снова двигаем ползунок. В итоге у меня получается текст, который движется вокруг своей оси с заданными параметрами.
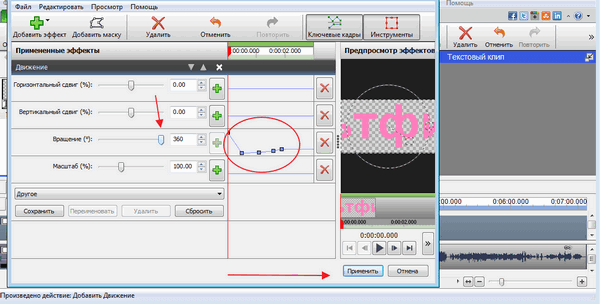
Созданную анимацию необходимо добавить на тайм-лайн. Для этого нажмем на зеленую стрелку и выберем режим. Я буду накладывать свои титры поверх мультика.
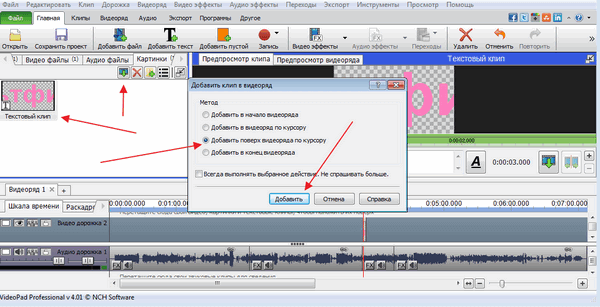
Добавление пустых клипов.
В программе предусмотрено добавление однотонных клипов, которые потом можно использовать для различного рода эффектов. Например, размытие с синим цветом и т.п.
Чтобы добавить такой клип нажмем «Добавить пустой клип». В появившемся окне выберем его цвет. Он может быть как сплошным так и нескольких оттенков, для этого переставим отметку в поле градиент и зададим дополнительные цвета.
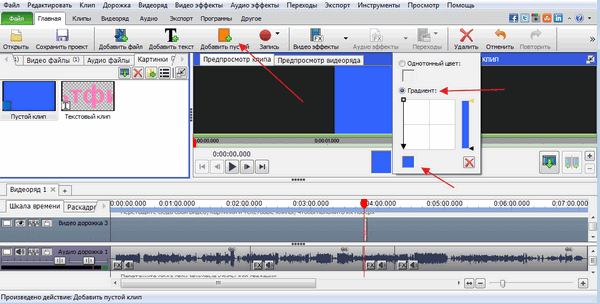
После сохранения можем установить длину такого кадра.
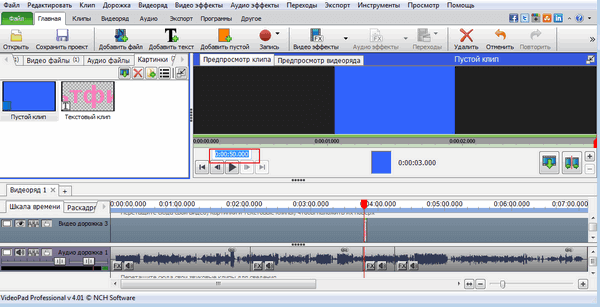
Запись.
Перейдя в раздел «Запись», мы можем захватывать видео с камер, компьютера, сохранять его и добавлять для работы в VideoPad Video Editor.
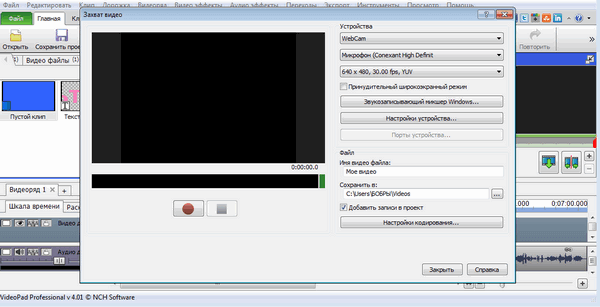
Помимо этого, можно делать скриншоты.
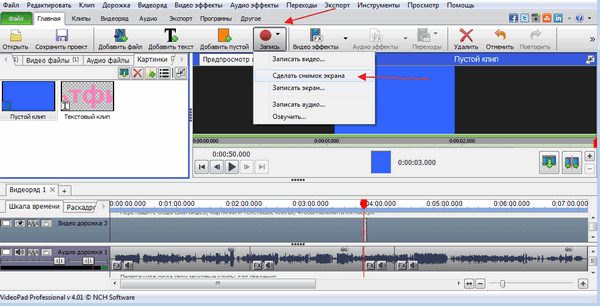
Также не проблема озвучить видео к примеру своим голосом. Для этого в разделе «Запись» выберем «Озвучить». После этого нажмем на красненький значок и начнем запись.
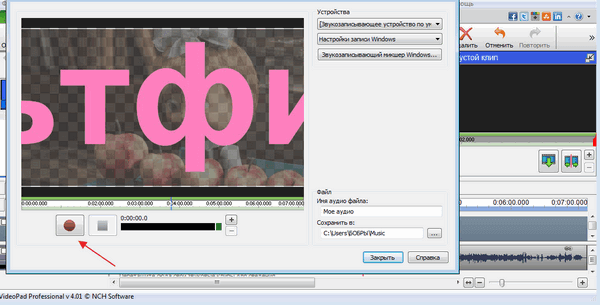
По умолчанию, видео и аудио дорожки склеены между собой. Нажмем правой клавишей мыши на аудио дорожке и выбираем «Отцепить от видео». После этого удалим оригинальную дорожку. Выделим и нажмем «Del».
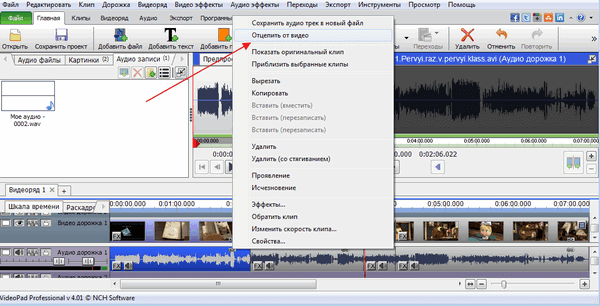
В левой части главного окна увидим нашу новую запись и перетянем ее на место старой.
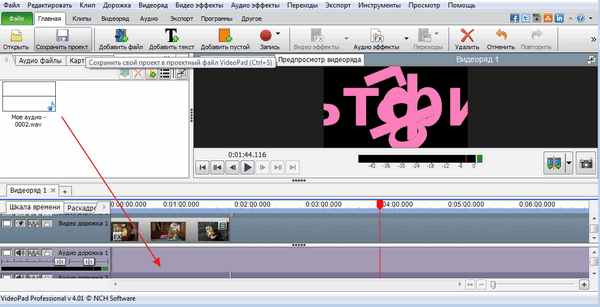
Сохранение файла.
Сохранить отредактированное видео можно нажав на кнопку «Экспорт». Нам будет предложено несколько вариантов. Меня интересует сохранение видео файла. Далее я выберу экспорт на компьютер, задам папку и формат, и нажму «Создать».
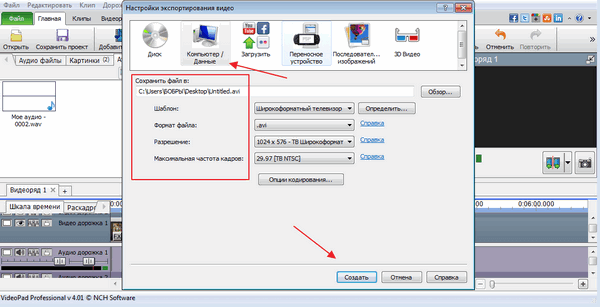
Сохранение проекта.
Все элементы редактирования файла, можно будет открыть в любое время, если сохранить текущий проект. Для этого необходимо нажать на соответствующую кнопку и выбрать место на компьютере.
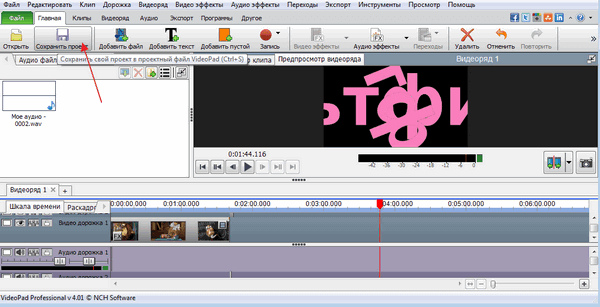
У любого новичка, который хотел заниматься видеомонтажом на своем персональном компьютере, скорее всего возникал вопрос: какую программу лучше всего использовать с этой целью? Большинство пользователей, согласно их отзывов, начинали работать с программой Windows Movie Maker, но через некоторое время они понимали, у нее мало технологических возможностей, чтобы создать и обработать видео качественно. Стоит сказать, что более ранняя версия этой программы, включенная в «Windows XP», напрочь теряла качество видео-картинки на выходе, с ее помощью было невозможно создать видео в формате четыре на три. Но, когда программа вышла в обновленных версиях в пакете «Windows Live», она также не смогла порадовать пользователя, потому что предлагала лишь базовые функции, с их помощью что-то серьезное и качественно создать было просто нереально.
Есть, конечно, другие программы видеомонтажа, например, лицензионная Pinnacle Studio, но не все смогут позволить себе заплатить за нее кругленькую сумму денег, кстати у нас её можно скачать бесплатно, уже с ключом. Есть бесплатная программа Virtual Dub, потенциал которой всегда можно расширить, применив плагины, но все пользователи ругают ее проблематичный и сложный интерфейс. Отличным разрешением вашей дилеммы станет великолепная в исполнении, очень простая и совершенно бесплатная программа для нелинейного монтажа видео - VideoPad. Она, кстати, очень схожа внешне и по набору функций с программным пакетом Sony, а именно Vegas Pro.