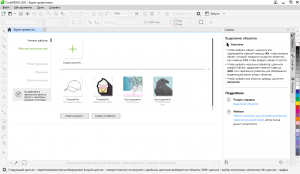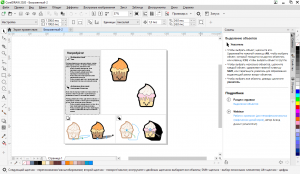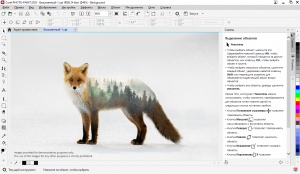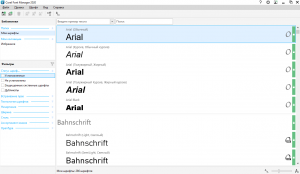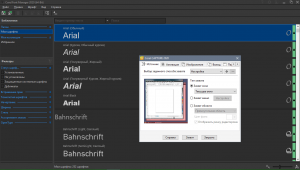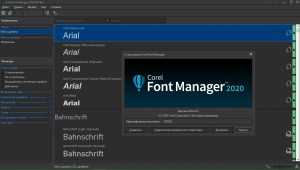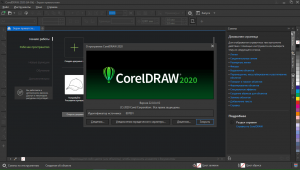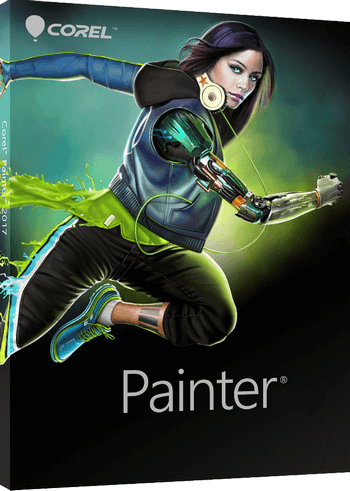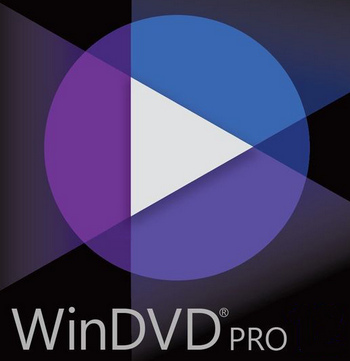CorelDRAW Graphics Suite
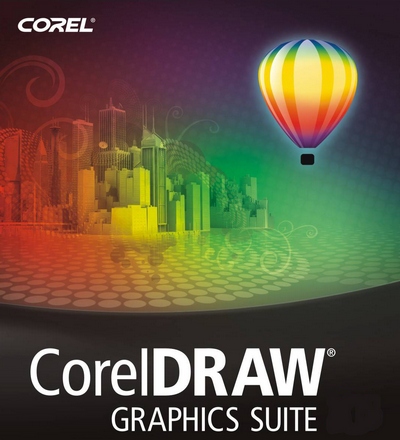
Corel Draw представляет собой современный векторный графический редактор с широкими возможностями создания и редактирования различного контента. Широкий инструментарий для работы с векторной графикой позволит создавать самые разнообразные продукты с помощью Корел Драв. Быстрый доступ к различным функциям программы, возможность ее гибкой настройки, а также совместимость со стандартами печати для различных печатающих машин делают эту программу отличным инструментом для профессионалов в деле создания полиграфической продукции.
скачать CorelDRAW Graphics Suite 2022 с ключом русская версия для Windows

портативная версия

скачать версию CorelDRAW для macOS

портативная версия

скачать версию CorelDRAW для macOS
С помощью программы Corel Draw также можно быстро и эффективно изучить азы работы с векторной графикой, поэтому она будет полезна тем, кто хочет улучшить свои познания и возможности в области векторной графики. Для самостоятельного изучения программы можно воспользоваться специальными курсами или же поискать в сети интернет необходимые уроки, после чего осваивать программу будет гораздо проще.
Идеальный инструмент для профессионалов, легкая в освоении программа для новичков в компьютерной графике – все это векторный графический редактор Corel Draw.
В его состав дистрибутива входят:
- редактор векторной графики CorelDRAW
- редактор растровой графики PHOTO-PAINT
- приложение программа для преобразования растровых изображений в векторные Corel PowerTRACE
- профессиональная утилита для создания скриншотов Corel CAPTURE
- электронная книга по работе с пакетом CorelDRAW Handbook
[spoiler=Урок - введение для тех, кто готов понять азы работы в графическом редакторе. Подойдет для начинающих, которые не имеют представление о CorelDRAW. Однажды вы проснулись и вдруг поняли, что вам всегда хотелось создавать свои собственные картины, но природа не наделила вас талантом живописца. Не стоит из-за этого расстраиваться, в осуществлении вашей мечты вам поможет «лучший друг человека», правильно вы угадали, это компьютер. Современные компьютеры могут не только запускать «косынку» или «калькулятор», но и продвинутые графические редакторы, с помощью которых, вы сможете создавать собственные рисунки, да что там, даже целые произведения искусства. А главное, чтобы начать заниматься творчеством, нужно всего лишь изучить один из множества графических редакторов. Каждый, из которых имеет свой собственный формат хранения изображений. Но все они делятся на два основных вида: векторные и растровые. Чтобы научиться рисовать на компьютере, нужно понять, в чем же между ними разница.
В векторном формате изображение создается, как совокупность отдельных объектов, описанных согласно математическим законам (достаточно вспомнить школьный курс о векторах на плоскости). Говоря простым языком, компьютер рисует прямую линию, ориентируясь на координаты двух точек, которые соединяются по самому короткому пути. Чтобы сделать не просто линию, а, допустим, полукруг или дугу, нужно задать координаты центра и радиуса окружности.
Получается, что векторный рисунок – это стандартный набор простых геометрических элементов: прямых линий, кривых, разных многоугольников, всевозможных окружностей, которые используются для создания более сложных изображений.
Что же касается растрового формата, то здесь картинка собирается наподобие мозаики. Каждая отдельная точка в таком изображении – пиксель, который определяется двумя параметрами: нужны координаты нахождения точки и ее цвет. Увеличение изображения происходит за счет добавления новых пикселей, которые получают свой цвет, во время расчета среднего цвета между старыми пикселями. Если же пользователю нужно уменьшить рисунок, то компьютер просто уничтожает ненужные «точки». В этом и есть главный минус растрового формата – качество изображения полностью зависит от его размера. Растровый формат используется в основном для хранения фотографий и им подобных изображений, в которых есть огромное количество цветовых переходов.
Основными плюсами векторного формата считаются: небольшие размеры, по сравнению с растровым форматом, легкое масштабирование без потери качества, а также свободный экспорт в растровое изображение, огромная точность и отличное качество печати.
Недостатком же являются большие затруднения, вызванные при создании и редактировании сложных деталей изображений, а так же он абсолютно не пригоден для сохранения аналоговых изображений, таких как фотографий.
Написано большое количество программных продуктов, позволяющих рисовать векторные рисунки. Наиболее известным и универсальным среди них на сегодняшний день считается CorelDRAW 2022.
Итак, начнем знакомство с этой программой. Первым делом обратим внимание на «панель инструментов». С нее начинается каждый рисунок созданный вами, а так же она обладает огромной «силой» делать различные манипуляции с объектами рисунка.
Она является одним из самых главных элементов интерфейса редактора, как, в общем, и всех других похожих программ.
На панели toolbox находится стрелочка под названием Pick toll, с помощью этого инструмента можно легко выделять, а так же редактировать и преобразовывать выделенные объекты. Чтобы выделить нужный нам объект, стоит всего лишь нажать на него левой клавишей мыши, сразу же вокруг объекта появятся восемь маркеров. Для того чтобы начать масштабирование, нужно всего лишь зажать левую кнопку и переместить угловой маркер. Чтобы растянуть или сузить объект, нужно начать перемещение средних маркеров.
Если вы еще раз нажмете на выделенный объект, то маркеры изменяться на стрелочки, с их помощью вы сможете поворачивать объект. Чтобы наклонить объект, нужно использовать средние стрелочки.
Теперь переходим к следующему инструменту - Shape Tool (форма). С его помощью вы сможете редактировать узлы. Несколько связанных точек образуют узел, но в векторном изображении один узел существовать не может. Множество узлов образуют сегмент, который может быть либо кривой, либо частью отрезка прямой. С помощью shape tool мы можем придавать объектам нужную нам форму.
Если же нам нужно проработать мельчайшие детали рисунка или наоборот посмотреть на сделанную работу в целом, то инструмент под названием Zoom tool (масштаб) поможет нам в этом. Пользоваться им очень просто, выделяем нужную нам область, удерживая левую клавишу мыши, затем отпускаем и видим, как область приблизилась. А можно вообще просто нажимать на нужную часть рисунка для увеличения, столько раз, сколько нужно.
Теперь перейдем собственно к самому главному инструменту для рисования. Это, несомненно - Freehand Tool (кривая). Просто удерживаем левую кнопку мыши и двигаем курсор по экрану. Инструмент работает как карандаш, когда вы двигаете курсор, за ним остается линия, точки излома линии, программа автоматически сделает узлами. Если же вы хотите нарисовать идеально прямую линию, то нужно левым щелчком выбрать начальную точку прямой, затем передвинуть курсор на место, которое вы хотите сделать концом линии и снова нажать на левую кнопку. Между двумя этими точками появится прямая.
Так же на панели находится инструмент Rectangle Tool (прямоугольник). Его название говорит само за себя, с его помощью мы будем рисовать прямоугольники. Легким движением руки выбираем на экране место одного из углов нашего прямоугольника, затем зажимаем левую клавишу мыши и тащим курсор по диагонали в сторону противоположного угла прямоугольника. Если нужно сделать правильный квадрат, то стоит зажать клавишу CTRL и размеры сторон сразу же выровняются. Ну а если вы будете удерживать клавишу SHIFT, то прямоугольник будет рисоваться не от угла, а от центральной точки.
Лучшим из инструментов, для создания большинства заготовок является - Ellipse Tool (эллипс). По его названию, не сложно догадаться, что с его помощью рисуется эллипс.
Эллипс может быть основой практически любого объекта в вашем рисунке.
Когда мы рисуем эллипс, мы рисуем невидимую габаритную рамку, внутри которой вписана наша фигура, Эллипс же лишь слегка касается крайними точками прямоугольной области окружающей его. Рисуется эллипс, так же как и прямоугольник. Жмем левой кнопкой в точку, в которой будет находиться один из углов габаритной рамки, и перетаскиваем курсор к противоположному углу. Обратите внимание на строку состояния, в которой отображаются все параметры созданных нами объектов. В строке состояния вы увидите координаты эллипса, ширину и высоту габаритной рамки, а так же координаты центра, начальной и конечной точек. Как только вы отпустите кнопку, в строке состояния будут отображаться уже параметры эллипса, например, координаты его центра.
Теперь перед нами инструмент Spiral Tool (спираль). Он нужен в тех случаях, если нам нужно нарисовать спираль. Поскольку спираль имеет форму эллипса, то и рисуется она тем же способом, что и обычный эллипс, но перед тем как вы собрались создавать спираль, нужно в панели атрибутов настроить параметры спирали. Спирали бывают двух видов: логарифмические, в которых каждый виток зависит от настроенного вами коэффициента нарастания шага, либо симметрические, в которых витки отстают друг от друга на одинаковом расстоянии.
Polygon Tool (многоугольник). Инструмент, который поможет вам создать самые сложные примитивы – многоугольники. Если вы как следует, покопаетесь в настройках, можно будет легко создавать различные звездообразные фигуры.[/spoiler]