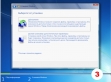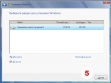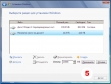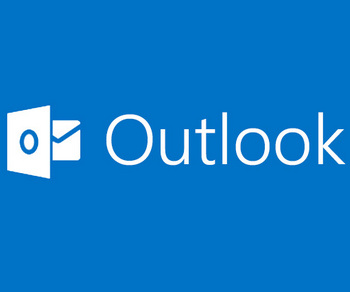Оригинальные образы операционных систем от Microsoft семейства Windows - 10, 8, 7, Vista, XP, с активаторами и ключами.Windows 10 включает универсальную архитектуру приложений, которая расширяет функциональность приложений Metro. Теперь данные приложения могут быть разработаны для запуска на других продуктах Microsoft —планшеты, компьютеры, смартфоны, встроенные системы, Xbox One, Surface Hub и HoloLens.
Пользовательский интерфейс Windows 10 был пересмотрен для организации перехода между интерфейсом для обычного манипулятора и интерфейсом, оптимизированным для сенсорного ввода в зависимости от способа ввода. Это особо актуально для ноутбуков с сенсорным экраном или планшетов с док-станцией. Оба типа интерфейса включают обновленное меню Пуск, которое похоже на меню Windows 7, но содержит плитки из Windows 8.
Windows 10 также представляет новую функцию “Представление задач”, систему виртуальных рабочих столов, веб-браузер Microsoft Edge и коллекцию новых и обновленных приложений.
 скачать Windows 10 Pro x64/x86 Русская версия
скачать Windows 10 Pro x64/x86 Русская версия 
Первое отличие
Windows 8 от предыдущих версий, которое сразу же бросается в глаза - это минимальное количество различных редакций системы. По сути, пользователю при покупке Win 8 для компьютера нужно будет выбирать только из 2-х вариантов: обычная и Pro версия - более «продвинутая». Две же другие редакции Microsoft предназначила для корпоративного рынка - это Enterprise и RT для ARM-планшетов. Как видим, в общей сложности и для компьютеров, и для планшетов редакций новой Восьмёрки только четыре. Это весьма скромный набор, учитывая, что предыдущая редакция операционной системы сугубо для компьютеров и ноутбуков - целых шесть различных редакций.
Windows 8 - это самая простенькая редакция системы для архитектур x86 и x86-64. Ее целевая аудитория - домашние пользователи. Естественно, система предлагает только базовую функциональность.
Windows 8 Pro стала преемницей Windows 7 Professional и Ultimate. Эта «операционка» ориентирована на профессионалов для бизнес-целей, ну и, конечно же, энтузиастов. Кроме базовой функциональности система предлагает дополнительно возможность функционирования в качестве сервера Remote Desktop, поддержку групповых режимов и шифрованной файловой системы, вход в домен Windows, шифрование диска BitLocker, систему виртуализации Hyper-V, загрузку с виртуальных жестких дисков VHD. В виде отдельного бесплатного аддона в «Pro»-сборке будет доступен Windows Media Center.
Enterprise - более мощная редакция системы. За исключением системы Windows Media Center, в добавок к возможностям «Pro»-сборки эта редакция предложит ряд корпоративных функций. К примеру, Windows To Go – опция запуска системы с внешнего накопителя, DirectAccess – технология, являющаяся аналогом VPN-соединения, AppLocker - разрешение или запрет запуска ПО на основе белых и черных списков.
RT - это специальная редакция Windows 8 для планшетов на базе ARM-процессоров. Система оптимизирована под сенсорный экран стандартным набором десктопных приложений программного
пакета Office 2019 -
Word,
Excel, OneNote и
PowerPoint. Windows RT поддерживает лишь часть десктопного окружения, а приложения в ближайшее время можно будет установить только из Windows Store. Также в сборке нет Bitlocker (взамен которого задействованы возможности шифрования самого устройства), возможности входа в домен Storage Spaces, групповых режимов, Remote Desktop и т.п. Её нельзя будет приобрести отдельно, она предназначена лишь для предустановки на ARM-устройства.
Обновление до 8-й версии - если у вас уже установлена 7, но вы хотели бы обновиться на версию 8, вы это можете сделать, не приобретая полную версию последней. Надо лишь учесть один нюанс – ограничения, существующие в некоторых редакциях 8. К примеру, на версию RT обновиться вряд ли получиться, исходя из сути самого предназначения этой редакции. А вот 7 Starter, Home Basic или Home Premium вы можете обновить на 8 или 8 Pro - на ваш выбор. 7 Professional можно обновить на 8 Pro, либо на Enterprise, а сборка Win 7 Ultimate обновляется только на Win 8 Pro. И наконец, предназначенную для корпоративного использования сборку 7 Enterprise вы сможете обновить, соответственно, только лишь на 8 Enterprise.
Windows 8 Pro VL (x64) - DVD (Russian)
SHA1:03F79505FC83870DB2F07A873B25D98D72C2E235
Windows 8 Pro VL (x86) - DVD (Russian)
SHA1:C1761D631185A9CFD4EBD99E9225BEBAA7516D42
 скачать Windows 8.2 Pro x64 Русская версия
скачать Windows 8.2 Pro x64 Русская версия 
 Windows 8.2 Pro x86 Русская
Windows 8.2 Pro x86 Русская 
– лучшая версия компьютерной операционной системы семейства Windows NT. В группе NT это ОС имеет порядковый номер версии 6.1. Компания Microsoft внедрила в неё свои самые современные разработки за всё время своего существования, никогда ранее мелкомягкие не вносили в свой продукт такое количество инноваций. Новая операционная система практически молниеносно завоевала любовь и популярность среди пользователей ПК. Опередив по успеху и продажам все ранее изданные ОС, включая XP в своё время. Несмотря на ряд существенных нововведений в интерфейсе и в управлении ОС, система стала намного удобнее и стабильнее предыдущих продуктов управления компьютером от Microsoft. Несмотря на усовершенственную систему защиты по борьбе с пиратскими установками системы на ПК, возможность легкой активации была дольно быстро найдена. И теперь ни что не мешает всем желающим бесплатно наслаждаться ОС Windows 7, её стабильность и надежностью, а этому её не занимать как доказала практика, с момента её первого появления, сначала в сети, а затем и на прилавках магазинов. На данный момент Windows 7 является самой совершенной и современной операционной системой для персональных компьютеров.
Перед Вами оригинальные образы ОС, ни каких вмешательств в образ не было, устанавливайте только оригинальный софт и тем более такой серьёзный и основополагающий как операционная система. Скачав архив RAR, Вы найдёте в нём, кроме самого образа подробную инструкцию по активации и сам ключ и/или активатор. Образа обновлены на оригинальные с интегрированным сервис паком, чистые образы как в магазине с идентичными контрольными суммами. Максимальная версия при установки позволяет выбрать какую версию устанавливать – Started, Home Basic, Home Premium, Professional, Ultimate.Windows Vista – предшествующая «Семёрке» операционная система для персональных компьютеров. Несмотря на то, что со скрипом выходила бодуче ещё новинкой на свет Божий и не смогла сыскать себе славу самой популярной ОС, с годами всё таки сумела доказать, что она была вовсе не промежуточным продуктом между XP и 7. На данный момент Виста занимает второе место по числу установленных OS на машинах домашних пользователей. И это неудивительно, гораздо менее требовательная к железу и ресурсам, она способна показать многое и не только для современной системы управлением ПК, но и немало, что доступно лишь более новой «Семёрки». Vista и на данный момент весьма не плохо продаётся и имеет весомые ряды своих поклонников, не видящих смысл её замены, а для многих она более удобна, чем Виндовс 7. Кроме того для многих обладателей ноутбуков с предустановленной ОС Windows Vista, найти и скачать оригинальный образ Висты, а затем установить её использую тот же код активации, что имеется при покупке ноута, всё это отличная возможность получить надёжную лицензионную Ось без всяких кривых дополнений от поставщиков ноутбуков. Данный образ легко активируется этим OEM кодом. Так же для обладателей не шибко современный и дорогостоящих компов, в которых «Семёрка» способна лишь на тормозы, Виста себя будет чувствовать превосходно. Вобщем качаем с сайта HDfile.ru, устанавливаем и наслаждаемся работой оригинальной Осью от Microsoft!
В состав образа входят версии Windows Vista (выбирается при установки) Business, Home Basic, Home Premium, Ultimate SP2
Так как это оригинальные образы MSDN помните Vista поставляется только со вторым сервис паком (SP2) третий (и все последующие) ставятся отдельно Microsoft никогда не поставлял Висту вместе с третим паком. SP3 Vista сама скачает с сайта Майкрософта и самостоятельно установит, либо сделаете это сами.Windows XP – самая долго живущая из все ОС от Microsoft, однажды завоевав славу и сверх популярность до сих пор остаётся востребованной, благодаря своей надежности. Простотой и удобством использования. Для слабые по современным меркам ПК это идеальный выбор. Тем немее даже люди имеющие довольно мощные и шустрые компьютеры с удовольствием используют именно это операционную ОС. Кроме того существует множество оборудования и софта неподдерживаемые более новыми ОС. Да и пожалуй сложно найти задачи из арсенала рядового домашнего пользователя ПК, которые бы не смогла выполнить XP, ласково прозванная в народе «ХРюша». В данное время нет ОС от мелкомягких снискавшая большей любви, чем ХР. И будьте уверены – эта операционнка ещё долго будет оставаться на домашних и офисных компьютерах.

скачать Windows XP Professional SP3 VL

Для тех у кого уже есть образ Windows, но не можете активировать – нет соответствующей таблетки, ключей, прямых рук и т.п. Для людей столкнувшимися с сложностями в активации выложены отдельно все существующие активаторы с подробной инструкцией с иллюстрациями. В архиве кроме самих таблеток, вы найдёте целую коллекцию методов по регистрации ОС. После нехитрых манипуляций Виндовс спокойно будет обновляться на сервисе Windows-Update и распознаётся этой службой как лицензионная!
Windows 7 – своеобразная, стильная, удобная: для сильной машины – под стать. Рождённая в 2009 году, уже к середине 2011 года обрела мировое лидерство, обогнав свою прародительницу - Windows XP. Она не любит старое программное обеспечение и слабые компьютеры, но она без ума от ультрасовременного модного софта и дружит с хорошими процессорами и богатой оперативной памятью.
Если вы не системщик, а, может быть, даже впервые самостоятельно решились на переустановку операционной системы, кроме уверенности в себе вам наверняка понадобится нижеприведённая инструкция. Итак, устанавливаем Windows 7 - единственную операционную систему на компьютере.
Установочный DVD-диск с Windows 7 уже приобретён, позычен у товарища, либо заранее самостоятельно записан. Как и в других версиях, система установится по умолчанию на диск С. Прежняя версия Windows больше не будет работоспособна, а её данные будут перемещены в каталог Windows.old.
Для загрузки Windows 7 с установочного диска нам необходима базовая система ввода-вывода данных - BIOS. Для тех, кто впервые сталкивается с этой системой – выйти в BIOS можно сразу после включения или перезагрузки компьютера, удерживая клавишу «Delete». Если появилось ядовито-синее меню с древним на вид интерфейсом, поздравляю вас, вы - уже в BIOS. Здесь мы будем устанавливать загрузку с CD/DVD-привода.
Если основное меню BIOS:
состоит из двух столбцов, переходим сюда: «Advanced BIOS Features», далее «First Boot Device» и устанавливаем значение – «CD-ROM» или «CD/DVD»
отображено в верхней части экрана горизонтальной строкой, опцию «CD-ROM» или «CD/DVD» ищем в меню «BOOT»
В руководстве к материнской плате должна быть информация как изменить в BIOS загрузку и очень хорошо будет, если она окажется на русском языке. В BIOS навигация осуществляется клавишами-стрелочками, выбор параметра или снятие выбора - как правило, клавишами «Enter» и «Escape».
Загрузка с диска в BIOS установлена, теперь вставляем в привод DVD с Windows 7 и включаем компьютер. Загрузка с дистрибутивного диска Windows 7 начнётся автоматически. Для запуска процесса установки программа предложит нажать любую клавишу – «Press any key to boot from CD or DVD». Программа будет копировать установочные файлы на жесткий диск, это займёт некоторое время.
После успешного завершения процесса копирования файлов мы увидим первое окошко Windows 7, где необходимо сделать выбор региональных параметров: формат даты и времени, устанавливаемый язык и раскладку клавиатуры. После этого жмём «Далее».
Начался другой этап процесса установки: здесь выбираем какие именно действия нам нужны - установить Windows 7 или восстановить уже установленную систему на жестком диске. В нашем случае щёлкаем команду «Установить».
Далее последует ознакомление с лицензионным соглашением от Microsoft – не соглашаться с ним абсурдно, поэтому покорно ставим галочку согласия жмем «Далее». В следующем окошке на выбор будет представлено 2 варианта: обновить систему или установить ее. В нашем случае - чистая установка Windows 7, более того, при таких условиях вариант обновления будет недоступен. Всё, что нам остаётся дальше – это выбрать параметр «Полная установка».
Далее увидим список существующих разделов жесткого диска компьютера и, чтобы установить Windows 7, выбираем один из разделов диска, щёлкнув по нему мышкой.
Для тех, кто принял решение установить Windows 7 на RAID-массив (комплекс жёстких дисков), необходима будет установка драйвера RAID-контроллера: его нужно заранее приготовить – на флешке, диске или даже дискете. В Windows 7 в драйвера для контроллеров RAID отсутствуют. После вставки носителя в компьютер щёлкаем на параметре «Загрузка». В новом окошке жмём «OK» - так процесс установки автоматически ищёт драйвер. Можно нажать «Обзор» и указать папку с драйвером для контроллера самостоятельно. После обнаружения системой этого драйвера выбираем его и жмём «Далее».
Те, кто устанавливает Windows 7 на чистый и неразмеченный жесткий диск, могут выбрать установку на незанятое место диска. Тогда в процессе установки автоматически создадутся два раздела: системный (скрытый) - для загрузочных файлов и другой раздел - для Windows 7, программ и данных.
Для тех, кого текущая конфигурация разделов не устраивает, доступны настройки – щёлкнув по ссылке «Настройка диска», увидим команды:
- «Создать» - для создания нового раздела в списке разделов выделяем незанятое место, кликаем по ссылке «Создать» и вводим размер раздела в мегабайтах. Далее – жмём команду «Применить». В процессе создания первого раздела диска скрытый раздел (для загрузочных файлов) будет создан автоматически.
- «Удалить» - выбрав раздел в списке, щелкаем на ссылке «Удалить и подтверждаем действия в системном окне.
- «Форматировать» - форматирование выбранного раздела в NTFS с заданными программой настройками (по умолчанию).
- «Расширить» - здесь можно дополнить размер раздела за счет уже существующего на диске свободного места. К примеру, для объединения двух разделов сначала удаляем второй раздел, затем выбираем «Расширить для первого раздела». В итоге - файлы со второго раздела удалены, а на первом остались нетронутыми.
Ранее установленная копия Windows в выбранном разделе будет обнаружена и процесс установки об этом предупредит. Подтверждаем свои действия, и файлы предыдущей операционной системы переместятся в папку Windows.old. Из этой папки файлы можно будет открыть, однако использовать предыдущую операционную систему невозможно.
Определившись с разделом для установки Windows 7, жмём «Далее» и процесс установки операционной системы продолжится: копирование файлов, проведение настроек системы и т.п. Здесь от пользователя никаких действий не требуется – от 15-ти минут до получаса можно свободно заняться своими делами. Для применения настроек компьютер самостоятельно будет перезагружаться пару раз.
Во время процесса автоматической установки не нужно ничего нажимать или проводить какие-либо другие действия. По окончанию всех операций установочного процесса автоматически состоится первый запуск операционной системы. После этого, добро пожаловать в мир Windows 7.
Поговорим о том, как можно через консоль «оживить» XP, то есть восстановить ее работоспособность.
Нередко ведь случается, что незабвенная ХР внезапно перестает открываться, заваливая пользователя ненужными и пугающими сообщениями, что все повреждено, разворочено и, фактически, мертво. Выучившие несколько трюков пользователи пытаются зайти через безопасный режим, но и это не помогает, а точка восстановления «мертва» или давным-давно отключена за необходимостью места на жестком диске. А если подобное еще и первый раз, а на компьютере важные документы и долгими часами доводимые настройки, «юзер» постепенно покрывается бусинками холодного пота — неужели все сломалось, все пропало? Конец?
Но не стоит спешить, смахнув скупую слезу, переустанавливать систему или убирать компьютер в пыльный угол, ждать поездки в сервис, ведь нерешаемых проблем не бывает! Ведь не может же быть такое, чтобы хитрые разработчики не предусмотрели такое развитие событий. А раз предусмотрели, значит должен быть способ быстро избавиться от неприятностей - и он есть! Восстановительная консоль, созданная специально для таких ситуаций! Не нужно долгих поездок в сервис или звонков «компьютерным» знакомым, не нужно двухчасового дежурства у синего экрана установки — ведь времени уйдет всего около пяти минут...
В общем, вытираем намечающиеся слезы, берем себя в руки и смотрим оптимистично в будущее. Шаг первый — при перезагрузке заходим в BIOS (на разных компьютерах клавиши входа разные, но в основном это Del для стационарных машин либо F2 для ноутбуков). Ищем там настройки загрузки (Boot) и в качестве «загрузчика» отмечаем CD-Rom. Шаг второй — забираемся на полку/под стол/в холодильник, находим диск Windows XP Professional, помещаем его в, собственно, CD-Rom, и спокойно перезагружаемся. Немного ожидания и вот оно — немного страшное окно установки системы.

 скачать Windows 10 Pro x64/x86 Русская версия
скачать Windows 10 Pro x64/x86 Русская версия 
 скачать Windows 8.2 Pro x64 Русская версия
скачать Windows 8.2 Pro x64 Русская версия 
 Windows 8.2 Pro x86 Русская
Windows 8.2 Pro x86 Русская 
 скачать Windows 7 Ultimate SP1 (x64)
скачать Windows 7 Ultimate SP1 (x64) 
 Windows 7 скачать Ultimate SP1 (x86)
Windows 7 скачать Ultimate SP1 (x86) 
 Vista SP 2 (x64)
Vista SP 2 (x64)
 Vista SP 2 (x86)
Vista SP 2 (x86) 
 скачать Windows XP Professional SP3 VL
скачать Windows XP Professional SP3 VL